PrintSmash(プリントスマッシュ)

こんにちは。
スマホの中のPDFファイルを、プリントしたくて悩んだこうどんです。
スマホの中のPDF。
これが家ではプリント出来なかったのです。
というよりは、家にプリンターが無いのです。
でもどうしても、そのPDFをプリントする必要がありました。
そこで私は、「コンビニでプリントをする」という、非常にベタな選択肢を取ることに決めたのです!
スポンサーリンク
プリンターにPDFを送るには
スマホの中のPDFファイルを、コンビニのプリンターでプリントするには、当たり前ですがコンビニのプリンターにデータを送らなくてはいけません。
データを送る方法は大きく分けて3つあります。
データを送る方法
・SDカードやマイクロSDカードにPDFデータ入れて送る
・赤外線やWi-Fiを使ってPDFデータを送信する
・ネット上にPDFデータを保存して送る
以上が基本的な選択肢になります。
これは大体どのコンビニのプリンターを使っても同じです。
SDカード以外の方法で
私はまず手っ取り早そうな、SDカードにPDFを入れる方法を試してみることにしました。
ですがスマホの中のPDFファイルが、どうしてもSDカードに移動することが出来ませんでした。
色々調べたら、PDFをSDカードに移すためのアプリもあるようですが、なんかめんどくさいので却下。
というわけで、SDカードを使う方法以外が選択肢になります。
ネット上にデータを登録する方法は、なんかサイトの登録とかがありそうなので、これまためんどくさそうなので却下。
究極のめんどくさい精神と日ごろの鍛錬の成果をいかんなく発揮したところで、「赤外線は使えないけどWi-Fiならいけるな!(一番めんどくさくなさそう)」と、厳選なる消去法の末、Wi-Fiを使ってデータをプリンターに送りプリントするという方法を取ることに決めました。
ローソンに行こう!
私はローソンでプリントをすることにしました。
これにも理由があります。
サークルK、サンクス、ファミリーマート、ローソンのコンビニであれば、専用のアプリのインストールだけで、全てのコンビニのプリンターを使うことが出来るのです。
ローソンとファミマなら、大体どちらかが近くにあります。
なのでめんどくさがりの私でも、どちらかのコンビニでプリントするはずだと思ったからです。
一つのコンビニだけだと、探すのが面倒ですからね。(笑)
(セブンイレブンのプリンターにも同じような機能があります。ただローソンのアプリとは別のアプリになります。)
プリントスマッシュの使い方!
そこで必要になるのが、このプリントスマッシュです。
ちなみにローソン公式からだと、プリントスマッシュでは無く「ネットワークプリント」というアプリに飛びます。
こちらは今回使っていませんが、パッと見た感じ使える機能は同じだと思います。
(両方ともプリンターのメーカーのSHARPが出しているアプリです。)
使い方は、めちゃくちゃ簡単です。
まずはインストールします。
起動します。
登録も何も一切必要はありません。
起動するとこの画面が出ます。
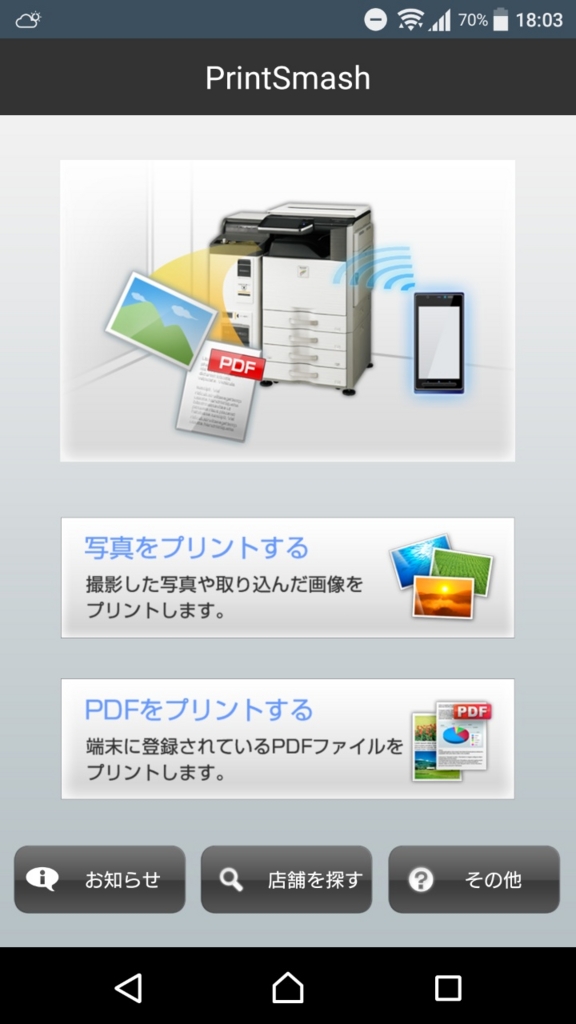
「PDFをプリントする」を押す。
次に右下の「追加」を押せば、スマホ内のPDFのデータの一覧が出るので、必要なものだけ追加しましょう。
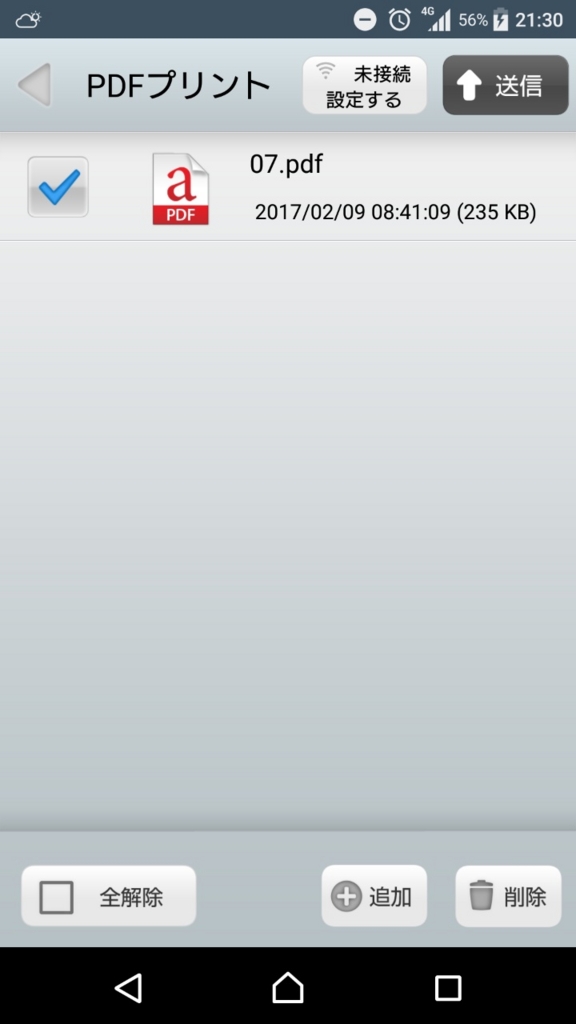
これでアプリ側の操作は終わりです!
一瞬です。
5分もかかりません。
プリンターへ!
必要なファイルを追加したら、さっそくコンビニのプリンターに行きましょう。
プリンターの操作の写真は撮っていませんが、ここもいたって簡単です。
メニューの「プリントサービス」を押してください。
あとはメニューの中から、「PDF」「Wi-Fi」というキーワードが入ったところを押せば問題ありません。
詳しいボタンの名前までは覚えていませんが、特に迷うことも無かったです。
「プリントする」⇒「PDFをプリントする」⇒「Wi-Fiで送る」という流れで進んでいきます。
あとはスマホのWi-Fiの切り替えを「オン」にすることだけは忘れないでください。
もし自動でWi-Fiが繋がらなければ、プリンターに表示されたWi-Fiを選択して繋いであげましょう。
最後にプリンターに表示されるパスワードを入力すれば、プリントスタートです!
(お金も入れようね!)
ちなみに支払いは、ローソンは10円以上の硬貨と千円札が利用できました。
セブンイレブンだとnanacoも使えるようですね。
私は千円札で10円分のプリントをしたので、990円のお釣りをもらいました。
すっごい損した気分です。
まとめ
以上が、スマホの中のPDFファイルをコンビニでプリントした話です!
プリントスマッシュのアプリを使い、ローソンでプリントしました。
プリントしたいけど色々と困っている方は、ぜひ参考にしてください。
本当に簡単ですよ。
登録なども何も必要ありません。
アプリも不要なら、さっさとアンインストールして大丈夫です。
忘れる前に、プリントしましょうね。(笑)

